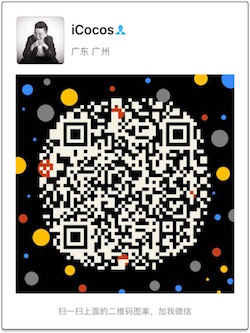iOS开发中关于图片的处理是最常见的,就和你使用TableView的频率一样,本篇文章总结了一下iOS开发中常见的图片处理及相关源码。
这里就结合开发与学习中遇到的一一些图片处理问题,再结合其他大牛的一些干货,做了一系列的总结,希望能最你有实际开发意义!
目录
- 获取图片
- 比例缩放
- 圆角 化
- 添加阴影
- 压缩大小
- 格式的转换
- 图片上传
获取图片
提到从摄像头/相册获取图片是面向终端用户的,由用户去浏览并选择图片为程序使用。在这里,我们需要过UIImagePickerController类来和用户交互。
使用UIImagePickerController和用户交互,我们需要实现2个协议
<UIImagePickerControllerDelegate,UINavigationControllerDelegate>。
#pragma mark 从用户相册获取活动图片
- (void)pickImageFromAlbum
{
imagePicker = [[UIImagePickerController alloc] init];
imagePicker.delegate =self;
imagePicker.sourceType = UIImagePickerControllerSourceTypePhotoLibrary;
imagePicker.modalTransitionStyle = UIModalTransitionStyleCoverVertical;
imagePicker.allowsEditing =YES;
[self presentModalViewController:imagePicker animated:YES];
}
我们来看看上面的从相册获取图片,我们首先要实例化UIImagePickerController对象,然后设置imagePicker对象为当前对象,设置imagePicker的图片来源为UIImagePickerControllerSourceTypePhotoLibrary,表明当前图片的来源为相册,除此之外还可以设置用户对图片是否可编辑。
#pragma mark 从摄像头获取活动图片
- (void)pickImageFromCamera
{
imagePicker = [[UIImagePickerController alloc] init];
imagePicker.delegate =self;
imagePicker.sourceType = UIImagePickerControllerSourceTypeCamera;
imagePicker.modalTransitionStyle = UIModalTransitionStyleCoverVertical;
imagePicker.allowsEditing =YES;
[self presentModalViewController:imagePicker animated:YES];
}
//打开相机
- (IBAction)touch_photo:(id)sender {
// for iphone
UIImagePickerController *pickerImage = [[UIImagePickerController alloc] init];
if([UIImagePickerController isSourceTypeAvailable:UIImagePickerControllerSourceTypeCamera]) {
pickerImage.sourceType = UIImagePickerControllerSourceTypeCamera;
pickerImage.mediaTypes = [UIImagePickerController availableMediaTypesForSourceType:pickerImage.sourceType];
}
pickerImage.delegate =self;
pickerImage.allowsEditing =YES;//自定义照片样式
[self presentViewController:pickerImage animated:YES completion:nil];
}
以上是从摄像头获取图片,和从相册获取图片只是图片来源的设置不一样,摄像头图片的来源为UIImagePickerControllerSourceTypeCamera。
在和用户交互之后,用户选择好图片后,会回调选择结束的方法。
UIImage 图像 等比例缩放
PicAfterZoomWidth:缩放后图片宽 PicAfterZoomHeight:缩放后图片高 (预定义)
+ (UIImage *)getPicZoomImage:(UIImage *)image {
UIImage *img = image;
int h = img.size.height;
int w = img.size.width;
if(h <= PicAfterZoomWidth && w <= PicAfterZoomHeight)
{
image = img;
}
else
{
float b = (float)PicAfterZoomWidth/w < (float)PicAfterZoomHeight/h ? (float)PicAfterZoomWidth/w : (float)PicAfterZoomHeight/h;
CGSize itemSize = CGSizeMake(b*w, b*h);
UIGraphicsBeginImageContext(itemSize);
CGRect imageRect = CGRectMake(0, 0, b*w, b*h);
[img drawInRect:imageRect];
img = UIGraphicsGetImageFromCurrentImageContext();
UIGraphicsEndImageContext();
}
return img;
}
或者:
绘图技术改变图片大小缩放方法:
-(UIImage*) OriginImage:(UIImage *)image scaleToSize:(CGSize)size
{
UIGraphicsBeginImageContext(size); //size 为CGSize类型,即你所需要的图片尺寸
[image drawInRect:CGRectMake(0, 0, size.width, size.height)];
UIImage* scaledImage = UIGraphicsGetImageFromCurrentImageContext();
UIGraphicsEndImageContext();
return scaledImage; //返回的就是已经改变的图片
}
把图片 圆角 化
设置圆角的方法
直接使用setCornerRadius
这种就是最常用的,也是最耗性能的。
setCornerRadius设置圆角之后,shouldRasterize=YES光栅化
avatarImageView.clipsToBounds = YES; [avatarImageView.layer setCornerRadius:50]; avatarImageView.layer.shouldRasterize = YES;
shouldRasterize=YES设置光栅化,可以使离屏渲染的结果缓存到内存中存为位图, 使用的时候直接使用缓存,节省了一直离屏渲染损耗的性能。
但是如果layer及sublayers常常改变的话,它就会一直不停的渲染及删除缓存重新 创建缓存,所以这种情况下建议不要使用光栅化,这样也是比较损耗性能的。
问题:我发现UIImageView上加载网络图片使用光栅化会有一点模糊,而UIButton 上使用光栅化没有模糊,不知道为什么?求大神解答!
直接覆盖一张中间为圆形透明的图片
这种方法就是多加了一张透明的图片,GPU计算多层的混合渲染blending也是会消耗 一点性能的,但比第一种方法还是好上很多的。
Core Graphics绘制圆角
这种方式性能最好,但是UIButton上不知道怎么绘制,可以用UIimageView添加个 点击手势当做UIButton使用。
UIGraphicsBeginImageContextWithOptions(avatarImageView.bounds.size, NO, [UIScreen mainScreen].scale);
[[UIBezierPath bezierPathWithRoundedRect:avatarImageView.bounds cornerRadius:50] addClip];
[image drawInRect:avatarImageView.bounds];
avatarImageView.image = UIGraphicsGetImageFromCurrentImageContext();
UIGraphicsEndImageContext();
这段方法可以写在SDWebImage的completed回调里,也可以在UIImageView+WebCache.h 里添加一个方法,isClipRound判断是否切圆角,把上面绘制圆角的方法封装到里面。
- (void)sd_setImageWithURL:(NSURL *)url placeholderImage:(UIImage *)placeholder options:(SDWebImageOptions)options isClipRound:(BOOL)isRound progress:(SDWebImageDownloaderProgressBlock)progressBlock completed:(SDWebImageCompletionBlock)completedBlock;
使用Instruments的Core Animation查看性能
Color Offscreen-Rendered Yellow
开启后会把那些需要离屏渲染的图层高亮成黄色,这就意味着黄色图层可能存在性能问题。
Color Hits Green and Misses Red
如果shouldRasterize被设置成YES,对应的渲染结果会被缓存,如果图层是绿色,就表示这些缓存被复用;如果是红色就表示缓存会被重复创建,这就表示该处存在性能问题了。
用Instruments测试得
第一种方法,ios9.0之前UIImageView和UIButton都高亮为黄色。ios9.0之后只有UIButton高亮为黄色。
第二种方法UIImageView和UIButton都高亮为绿色,但UIImageView加载网络图片后会有一点模糊
第三种方法无任何高亮,说明没离屏渲染
第四种方法无任何高亮,说明没离屏渲染
这里以一种比较好的方式实现圆角的处理
static void addRoundedRectToPath(CGContextRef context, CGRect rect, float ovalWidth,
float ovalHeight)
{
float fw, fh;
if (ovalWidth == 0 || ovalHeight == 0) {
CGContextAddRect(context, rect);
return;
}
CGContextSaveGState(context);
CGContextTranslateCTM(context, CGRectGetMinX(rect), CGRectGetMinY(rect));
CGContextScaleCTM(context, ovalWidth, ovalHeight);
fw = CGRectGetWidth(rect) / ovalWidth;
fh = CGRectGetHeight(rect) / ovalHeight;
CGContextMoveToPoint(context, fw, fh/2); // Start at lower right corner
CGContextAddArcToPoint(context, fw, fh, fw/2, fh, 1); // Top right corner
CGContextAddArcToPoint(context, 0, fh, 0, fh/2, 1); // Top left corner
CGContextAddArcToPoint(context, 0, 0, fw/2, 0, 1); // Lower left corner
CGContextAddArcToPoint(context, fw, 0, fw, fh/2, 1); // Back to lower right
CGContextClosePath(context);
CGContextRestoreGState(context);
}
+ (id) createRoundedRectImage:(UIImage*)image size:(CGSize)size
{
// the size of CGContextRef
int w = size.width;
int h = size.height;
UIImage *img = image;
CGColorSpaceRef colorSpace = CGColorSpaceCreateDeviceRGB();
CGContextRef context = CGBitmapContextCreate(NULL, w, h, 8, 4 * w, colorSpace, kCGImageAlphaPremultipliedFirst);
CGRect rect = CGRectMake(0, 0, w, h);
CGContextBeginPath(context);
addRoundedRectToPath(context, rect, 10, 10);
CGContextClosePath(context);
CGContextClip(context);
CGContextDrawImage(context, CGRectMake(0, 0, w, h), img.CGImage);
CGImageRef imageMasked = CGBitmapContextCreateImage(context);
CGContextRelease(context);
CGColorSpaceRelease(colorSpace);
return [UIImage imageWithCGImage:imageMasked];
}
给图片 添加阴影
一直以来,为IOS添加图片的特殊效果都是通过跟美工的配合,比如,要加阴影,就从美工那边获得一张阴影效果图,在界面上画两个UIImageView,将阴影放在下面,图像放上上面,错开一定角度。有比如想做圆角效果,就画一张跟背景一个颜色的图片,中间透明,盖在原图上方。看起来很拙劣,效果还是不错的,直到愚钝的我发现IOS已经帮我们准备好了一切。其实就是几行代码的事情:
請先添加库 import QuartzCore.framework 然后要导入头文件 #import <QuartzCore/QuartzCore.h>
[[myView layer] setShadowOffset:CGSizeMake(5, 5)]; //设置阴影起点位置
[[myView layer] setShadowRadius:6]; //设置阴影扩散程度
[[myView layer] setShadowOpacity:1]; //设置阴影透明度
[[myView layer] setShadowColor:[UIColor blueColor].CGColor]; //设置阴影颜色
========== (Four) UIImage 图像 旋转==================================
- (UIImage *)imageRotatedByRadians:(CGFloat)radians
{
return [self imageRotatedByDegrees:radians * 180/M_PI];
}
- (UIImage *)imageRotatedByDegrees:(CGFloat)degrees
{
// calculate the size of the rotated view's containing box for our drawing space
UIView *rotatedViewBox = [[UIView alloc] initWithFrame:CGRectMake(0,0,self.size.width, self.size.height)];
CGAffineTransform t = CGAffineTransformMakeRotation(degrees * M_PI / 180);
rotatedViewBox.transform = t;
CGSize rotatedSize = rotatedViewBox.frame.size;
[rotatedViewBox release];
// Create the bitmap context
UIGraphicsBeginImageContext(rotatedSize);
CGContextRef bitmap = UIGraphicsGetCurrentContext();
// Move the origin to the middle of the image so we will rotate and scale around the center.
CGContextTranslateCTM(bitmap, rotatedSize.width/2, rotatedSize.height/2);
// // Rotate the image context
CGContextRotateCTM(bitmap, degrees * M_PI / 180);
// Now, draw the rotated/scaled image into the context
CGContextScaleCTM(bitmap, 1.0, -1.0);
CGContextDrawImage(bitmap, CGRectMake(-self.size.width / 2, -self.size.height / 2, self.size.width, self.size.height), [self CGImage]);
UIImage *newImage = UIGraphicsGetImageFromCurrentImageContext();
UIGraphicsEndImageContext();
return newImage;
}
图片压缩大小
对于移动端的Jpg文件,有这样的结论:
a.使用大尺寸大有损压缩比的jpg
b.使用jpegtran进行无损压缩
而对于png有以下结论:
a.多彩图片使用png24
b.低彩图片使用png8
c.推荐使用pngquant
在Iphone上有两种读取图片数据的简单方法: UIImageJPEGRepresentation和UIImagePNGRepresentation.
UIImageJPEGRepresentation函数需要两个参数:图片的引用和压缩系数.而UIImagePNGRepresentation只需要图片引用作为参数.通过在实际使用过程中,比较发现: UIImagePNGRepresentation(UIImage* image) 要比
UIImageJPEGRepresentation(UIImage image, 1.0) 返回的图片数据量大很多.譬如,同样是读取摄像头拍摄的同样景色的照片, UIImagePNGRepresentation()返回的数据量大小为199K ,而 UIImageJPEGRepresentation(UIImage image, 1.0)返回的数据量大小只为140KB,比前者少了50多KB.如果对图片的清晰度要求不高,还可以通过设置 UIImageJPEGRepresentation函数的第二个参数,大幅度降低图片数据量.譬如,刚才拍摄的图片, 通过调用UIImageJPEGRepresentation(UIImage* image, 1.0)读取数据时,返回的数据大小为140KB,但更改压缩系数后,通过调用
UIImageJPEGRepresentation(UIImage* image, 0.5)读取数据时,返回的数据大小只有11KB多,大大压缩了图片的数据量 ,而且从视角角度看,图片的质量并没有明显的降低.因此,在读取图片数据内容时,建议优先使用UIImageJPEGRepresentation,并可根据自己的实际使用场景,设置压缩系数,进一步降低图片数据量大小.
这里我们以一个常用的框架演示
提到从摄像头/相册获取图片是面向终端用户的,由用户去浏览并选择图片为程序使用。在这里,我们需要过UIImagePickerController类来和用户交互。 使用UIImagePickerController和用户交互,我们需要实现2个协议<UIImagePickerControllerDelegate,UINavigationControllerDelegate>。 代码如下 复制代码
#pragma mark 从用户相册获取活动图片
- (void)pickImageFromAlbum
{
imagePicker = [[UIImagePickerController alloc] init];
imagePicker.delegate =self;
imagePicker.sourceType = UIImagePickerControllerSourceTypePhotoLibrary;
imagePicker.modalTransitionStyle = UIModalTransitionStyleCoverVertical;
imagePicker.allowsEditing =YES;
[self presentModalViewController:imagePicker animated:YES];
}
我们来看看上面的从相册获取图片,我们首先要实例化UIImagePickerController对象,然后设置imagePicker对象为当前对象,设置imagePicker的图片来源为UIImagePickerControllerSourceTypePhotoLibrary,表明当前图片的来源为相册,除此之外还可以设置用户对图片是否可编辑。 代码如下 复制代码
#pragma mark 从摄像头获取活动图片
- (void)pickImageFromCamera
{
imagePicker = [[UIImagePickerController alloc] init];
imagePicker.delegate =self;
imagePicker.sourceType = UIImagePickerControllerSourceTypeCamera;
imagePicker.modalTransitionStyle = UIModalTransitionStyleCoverVertical;
imagePicker.allowsEditing =YES;
[self presentModalViewController:imagePicker animated:YES];
}
//打开相机
- (IBAction)touch_photo:(id)sender {
// for iphone
UIImagePickerController *pickerImage = [[UIImagePickerController alloc] init];
if([UIImagePickerController isSourceTypeAvailable:UIImagePickerControllerSourceTypeCamera]) {
pickerImage.sourceType = UIImagePickerControllerSourceTypeCamera;
pickerImage.mediaTypes = [UIImagePickerController availableMediaTypesForSourceType:pickerImage.sourceType];
}
pickerImage.delegate =self;
pickerImage.allowsEditing =YES;//自定义照片样式
[self presentViewController:pickerImage animated:YES completion:nil];
}
以上是从摄像头获取图片,和从相册获取图片只是图片来源的设置不一样,摄像头图片的来源为UIImagePickerControllerSourceTypeCamera。 在和用户交互之后,用户选择好图片后,会回调选择结束的方法。
-(void)imagePickerController:(UIImagePickerController*)picker didFinishPickingMediaWithInfo:(NSDictionary*)info
{
//初始化imageNew为从相机中获得的--
UIImage *imageNew = [info objectForKey:@"UIImagePickerControllerOriginalImage"];
//设置image的尺寸
CGSize imagesize = imageNew.size;
imagesize.height =626;
imagesize.width =413;
//对图片大小进行压缩--
imageNew = [self imageWithImage:imageNew scaledToSize:imagesize];
NSData *imageData = UIImageJPEGRepresentation(imageNew,0.00001);
if(m_selectImage==nil)
{
m_selectImage = [UIImage imageWithData:imageData];
NSLog(@"m_selectImage:%@",m_selectImage);
[self.TakePhotoBtn setImage:m_selectImage forState:UIControlStateNormal];
[picker dismissModalViewControllerAnimated:YES];
return ;
}
[picker release];
}
//对图片尺寸进行压缩--
-(UIImage*)imageWithImage:(UIImage*)image scaledToSize:(CGSize)newSize
{
// Create a graphics image context
UIGraphicsBeginImageContext(newSize);
// Tell the old image to draw in this new context, with the desired
// new size
[image drawInRect:CGRectMake(0,0,newSize.width,newSize.height)];
// Get the new image from the context
UIImage* newImage = UIGraphicsGetImageFromCurrentImageContext();
// End the context
UIGraphicsEndImageContext();
// Return the new image.
return newImage;
}
你还可以使用专门的压缩框架(ZipArchive)实现图片的压缩
将第三方倒入到工程中就可以
调用头文件
#import "ZipArchive.h"
首先是压缩文件
- (void)zipFunction
{
zip = [[ZipArchive alloc] init];
NSString *documentPath = [self documentsPath];
NSString * zipFile = [documentPath stringByAppendingString:@"/images.zip"] ;
NSString * image1 = [[NSBundle mainBundle] pathForResource:@"a" ofType:@"jpg" inDirectory:nil];
NSString * image2 = [[NSBundle mainBundle] pathForResource:@"b" ofType:@"jpg" inDirectory:nil];
BOOL result = [zip CreateZipFile2:zipFile];
result = [zip addFileToZip:image1 newname:@"a.jpg"];
result = [zip addFileToZip:image2 newname:@"b.jpg"];
if( ![zip CloseZipFile2] ){
zipFile = @"";
}
[zip release];
NSLog(@"%@",NSHomeDirectory());
}
然后解压函数
- (void)unzip
{
zip = [[ZipArchive alloc] init];
NSString *documentPath = [self documentsPath];
NSString* zipFile = [documentPath stringByAppendingString:@"/images.zip"] ;
NSString* unZipTo = [documentPath stringByAppendingString:@"/images"] ;
if( [zip UnzipOpenFile:zipFile] ){
BOOL result = [zip UnzipFileTo:unZipTo overWrite:YES];
if( NO==result ){
//添加代码
}
[zip UnzipCloseFile];
NSString * imageField = [unZipTo stringByAppendingPathComponent:@"a.jpg"];
NSData * imagedata = [NSData dataWithContentsOfFile:imageField];
UIImage * image = [UIImage imageWithData:imagedata];
UIImageView * iamgePic = [[UIImageView alloc] initWithFrame:CGRectMake(0, 0, 200, 200)];
[iamgePic setImage:image];
[self.view addSubview:iamgePic];
}
[zip release];
}
这样就把a图片解压出来了 很简单吧。。。。。 剩下的就是自己调用了。。。。。。
把一张图片压缩并截取中间部分
//这个方法是把一张UIImage压缩成newSize的尺寸
-(UIImage*)imageWithImageSimple:(UIImage*)image scaledToSize:(CGSize)newSize
{
UIGraphicsBeginImageContext(newSize);
[image drawInRect:CGRectMake(0,0,newSize.width,newSize.height)];
UIImage* newImage = UIGraphicsGetImageFromCurrentImageContext();
UIGraphicsEndImageContext();
return newImage;
}
截取中间部分
- (UIImage *)scaleImage:(UIImage *)image toScale:(CGSize)reSize { //先按要显示的大小去比例缩放下图片,这里压缩成245*245的大小 UIImage *scaledImage = [self imageWithImageSimple:image scaledToSize:CGSizeMake(245, 245)]; //计算截取位置。这里我们考虑一般拍照边界位置可能存在全白或全黑的情况,多数重要的会在中间位置。所以计算下截取是重绘图片的中间位置 float drawW = 0.0; float drawH = 0.0; CGSize size_new = scaledImage.size; if (size_new.width > reSize.width) { drawW = (size_new.width - reSize.width)/2.0; } if (size_new.height > reSize.height) { drawH = (size_new.height - reSize.height)/2.0; } NSLog(@"drawW=====w==%f\n--------drawH==%f\n\n",drawW,drawH); //截取截取大小为需要显示的大小。取图片中间位置截取 CGRect myImageRect = CGRectMake(drawW, drawH, reSize.width, reSize.height); UIImage* bigImage= scaledImage; scaledImage = nil; CGImageRef imageRef = bigImage.CGImage; CGImageRef subImageRef = CGImageCreateWithImageInRect(imageRef, myImageRect); UIGraphicsBeginImageContext(reSize); CGContextRef context = UIGraphicsGetCurrentContext(); CGContextDrawImage(context, myImageRect, subImageRef); UIImage* smallImage = [UIImage imageWithCGImage:subImageRef]; UIGraphicsEndImageContext(); CGImageRelease(subImageRef); return smallImage;}
我还看到有人这么做过
- 方法一:将图片按照原来的宽高比例压缩到与窗口合适的大小,然后在设置了_imageView.contentMode = UIViewContentModeCenter;
这个属性的UIImageView中展示压缩后的图片。
//压缩图片
- (UIImage *)image:(UIImage*)image scaledToSize:(CGSize)newSize
{
// Create a graphics image context
UIGraphicsBeginImageContext(newSize);
// Tell the old image to draw in this new context, with the desired
// new size
[image drawInRect:CGRectMake(0,0,newSize.width,newSize.height)];
// Get the new image from the context
UIImage* newImage = UIGraphicsGetImageFromCurrentImageContext();
// End the context
UIGraphicsEndImageContext();
// Return the new image.
return newImage;
}
上面方法的参数newSize是和图片显示窗口差不多大的,结果出现了原图清晰,但压缩后图片不清晰的情况。
方法二:按照窗口宽高比例,将原图横向或者纵向裁剪掉多余的部分,然后不设置UIImageView的contentMode属性,将裁剪后的图片送进去,使其自动适应窗口。 缩放效果的代码如下
//裁剪图片 - (UIImage *)cutImage:(UIImage*)image { //压缩图片 CGSize newSize; CGImageRef imageRef = nil; if ((image.size.width / image.size.height) < (_headerView.bgImgView.size.width / _headerView.bgImgView.size.height)) { newSize.width = image.size.width; newSize.height = image.size.width * _headerView.bgImgView.size.height / _headerView.bgImgView.size.width; imageRef = CGImageCreateWithImageInRect([image CGImage], CGRectMake(0, fabs(image.size.height - newSize.height) / 2, newSize.width, newSize.height)); } else { newSize.height = image.size.height; newSize.width = image.size.height * _headerView.bgImgView.size.width / _headerView.bgImgView.size.height; imageRef = CGImageCreateWithImageInRect([image CGImage], CGRectMake(fabs(image.size.width - newSize.width) / 2, 0, newSize.width, newSize.height)); } return [UIImage imageWithCGImage:imageRef]; }
图片格式的转换
图片保存到本地document里面–以及图片格式的转换 IOS开发之保存图片到Documents目录及PNG,JPEG格式相互转换
- (void)imagePickerController:(UIImagePickerController *)picker didFinishPickingMediaWithInfo:(NSDictionary*)info {
NSString *mediaType = [info objectForKey:UIImagePickerControllerMediaType];
if ([mediaType isEqualToString:@"public.image"]){
image = [info objectForKey:@"UIImagePickerControllerOriginalImage"];
NSData *data;
if (UIImagePNGRepresentation(image) == nil) {
data = UIImageJPEGRepresentation(image, 1);
} else {
data = UIImagePNGRepresentation(image);
}
NSFileManager *fileManager = [NSFileManager defaultManager];
NSString *filePath = [NSString stringWithString:[self getPath:@"image1"]]; //将图片存储到本地documents
[fileManager createDirectoryAtPath:filePath withIntermediateDirectories:YES attributes:nil error:nil];
[fileManager createFileAtPath:[filePath stringByAppendingString:@"/image.png"] contents:dataattributes:nil];
UIImage *editedImage = [[UIImage alloc] init];
editedImage = image;
CGRect rect = CGRectMake(0, 0, 64, 96);
UIGraphicsBeginImageContext(rect.size);
[editedImage drawInRect:rect];
editedImage = UIGraphicsGetImageFromCurrentImageContext();
UIButton *imageButton = [UIButton buttonWithType:UIButtonTypeCustom];
imageButton.frame = CGRectMake(10, 10, 64, 96);
[imageButton setImage:editedImage forState:UIControlStateNormal];
[self.view addSubview:imageButton];
[imageButton addTarget:self action:@selector(imageAction:)forControlEvents:UIControlEventTouchUpInside];
[ipc dismissModalViewControllerAnimated:YES];
} else {
NSLog(@"MEdia");
}
上面的代码是当从相册里面选取图片之后保存到本地程序沙盒,在上面我们得到的图片中不能够得到图片名字, 以及不清楚图片格式,所以这个时候我们需要将其转换成NSdata二进制存储,
image = [info objectForKey:@"UIImagePickerControllerOriginalImage"];
NSData *data;
if (UIImagePNGRepresentation(image) == nil) {
data = UIImageJPEGRepresentation(image, 1);
} else {
data = UIImagePNGRepresentation(image);
}
UIImagePNGRepresentation转换PNG格式的图片为二进制,如果图片的格式为JPEG则返回nil;
[fileManager createFileAtPath:[filePath stringByAppendingString:@"/image.png"] contents:data attributes:nil]; 将图片保存为PNG格式
[fileManager createFileAtPath:[filePath stringByAppendingString:@"/image.jpg"] contents:data attributes:nil]; 将图片保存为JPEG格式
我们也可以写成下面的格式存储图片
NSString *pngImage = [filePath stringByAppendingPathComponent:@"Documents/image.png"];
NSString *jpgImage = [filePath stringByAppendingPathComponent:@"Documents/image.jpg"];
[data writeToFile:pngImage atomically:YES];
[data writeToFile:jpgImage atomically:YES];
图片保存&上传
保存:
- (void)saveImage:(UIImage *)tempImage WithName:(NSString *)imageName
{
NSData* imageData = UIImagePNGRepresentation(tempImage);
NSArray* paths = NSSearchPathForDirectoriesInDomains(NSDocumentDirectory, NSUserDomainMask, YES);
NSString* documentsDirectory = [paths objectAtIndex:0];
// Now we get the full path to the file
NSString* fullPathToFile = [documentsDirectory stringByAppendingPathComponent:imageName];
// and then we write it out
[imageData writeToFile:fullPathToFile atomically:NO];
}
上传:
- (void) imageUpload:(UIImage *) image{
//把图片转换成imageDate格式
NSData *imageData = UIImageJPEGRepresentation(image, 1.0);
//传送路径
NSString *urlString = @"http://*****/test/upload.php";
//建立请求对象
NSMutableURLRequest * request = [[NSMutableURLRequest alloc] init];
//设置请求路径
[request setURL:[NSURL URLWithString:urlString]];
//请求方式
[request setHTTPMethod:@"POST"];
//一连串上传头标签
NSString *boundary = [NSString stringWithString:@"---------------------------14737809831466499882746641449"];
NSString *contentType = [NSString stringWithFormat:@"multipart/form-data; boundary=%@",boundary];
[request addValue:contentType forHTTPHeaderField: @"Content-Type"];
NSMutableData *body = [NSMutableData data];
[body appendData:[[NSString stringWithFormat:@"\r\n--%@\r\n",boundary]dataUsingEncoding:NSUTF8StringEncoding]];
[body appendData:[[NSString stringWithString:@"Content-Disposition: form-data; name="userfile"; filename="vim_go.jpg"\r\n"] dataUsingEncoding:NSUTF8StringEncoding]];
[body appendData:[[NSString stringWithString:@"Content-Type: application/octet-stream\r\n\r\n"]dataUsingEncoding:NSUTF8StringEncoding]];
[body appendData:[NSData dataWithData:imageData]];
[body appendData:[[NSString stringWithFormat:@"\r\n--%@--\r\n",boundary]dataUsingEncoding:NSUTF8StringEncoding]];
[request setHTTPBody:body];
//上传文件开始
NSData *returnData = [NSURLConnection sendSynchronousRequest:request returningResponse:nil error:nil];
//获得返回值
NSString *returnString = [[NSString alloc] initWithData:returnData encoding:NSUTF8StringEncoding];
NSLog(@"%@",returnString);
}
微信号:
clpaial10201119(Q Q:2211523682)
微博WB:
http://weibo.com/u/3288975567?is_hot=1
gitHub:
博客