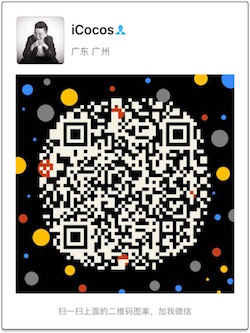由于之前一直使用SVN(Cornerstone),最近手痒痒的想弄一下git,听说soureTree不错,就花了一段时间研究了一下,并记录下来!
GitHub相信大家都知道,上面有很多优秀的开源项目供我们学习,比较著名的类似AFNetworking、SDWebImage等等。本篇文章就是教大家如何在Mac系统下提交自己的项目到GitHub上,相信对于新手还是很有帮助的。
首先我们必须先从git命令开始,没有为什么!
需要的工具
1.安装Git http://git-scm.com/download/mac 我下的是2.2.1版本的。
2.终端 (自带的,请允许我卖个萌。。。)
操作流程
1.GitHub 上注册账号 https://github.com/ 去这上面注册下就行(这里就不多说,自己去做吧)。
2.配置 SSH key
- ① defaults write com.apple.finder AppleShowAllFiles -bool true 终端 显示隐藏文件(需要重新运行Finder)。
- ② 点击桌面顶部菜单 前往>个人 看看自己电脑上有没有个 .ssh 的隐藏文件,有的话个人建议删除,新建个。
- ③ mkdir .ssh 终端新建个 .ssh文件
- ④ cd .ssh 进入到刚才新建的.ssh文件目录下
- ⑤ ssh-Keygen -t rsa -C "your_email@example.com" 后面“ ”里面 随意输入个邮箱就行,回车会提示你输入密码什么的,可以无视一直回车下去。
- ⑥ ls -la 查看是否存在 id_rsa(私钥) id_rsa.pub(公钥) 这两个东西,如果存在就成功了。
- ⑦ pbcopy < ~/.ssh/id_rsa.pub 拷贝 公钥
- ⑧ 进入GitHub 登入 。
添加你刚才生成的SSH Key 到GitHub上,也就是最后一张图的 Add SSH Key 点击 会让你输入秘钥 以及秘钥的名称。 秘钥 pbcopy < ~/.ssh/id_rsa.pub 这个终端命令就已经复制过了 直接command + V 粘贴上去就行,秘钥名称随意。
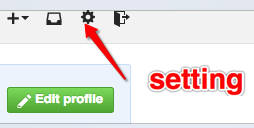
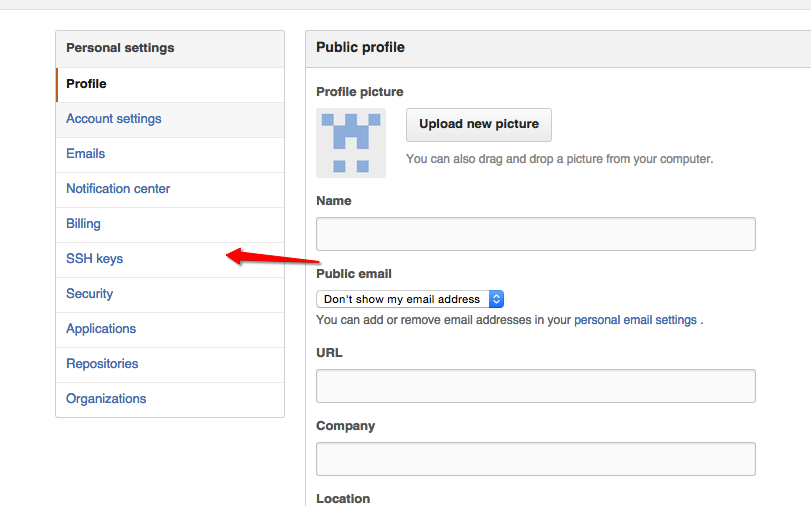
ssh -T git@github.com 新添加到github上的秘钥左边的点一开始是灰色的,终端执行这个命令后,刷新网页会看到灰色点变成了绿色。
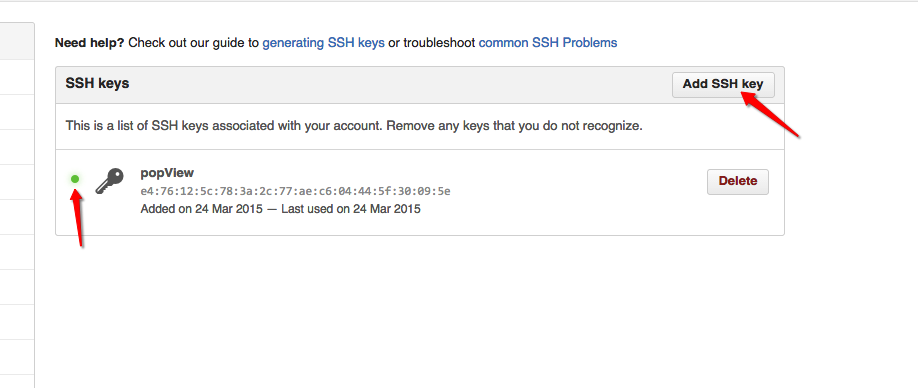
- 3.在GitHub 上创建公开项目。
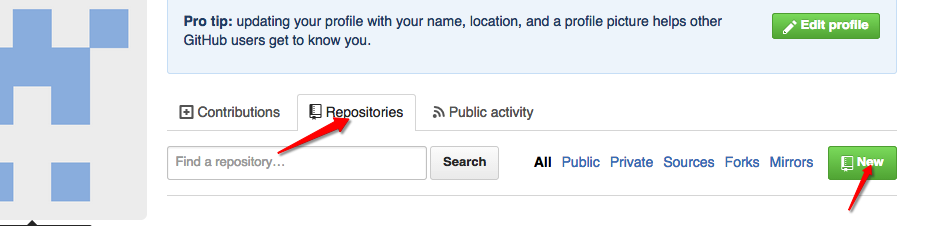
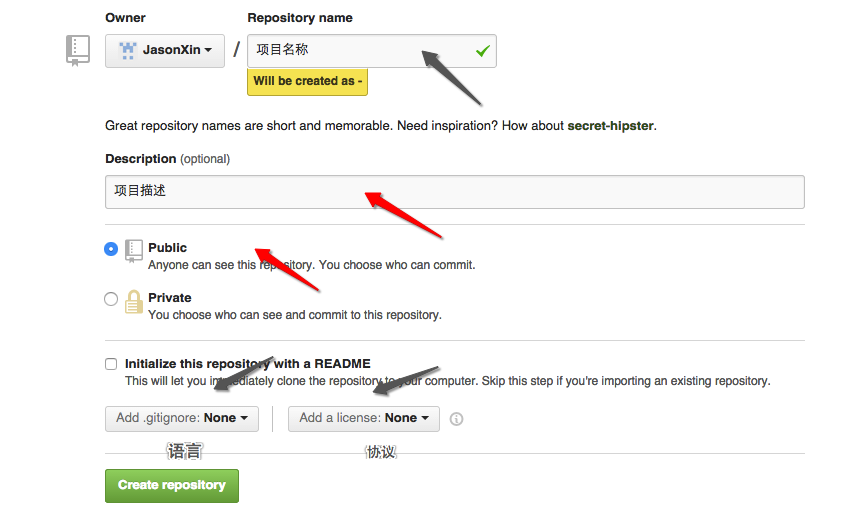
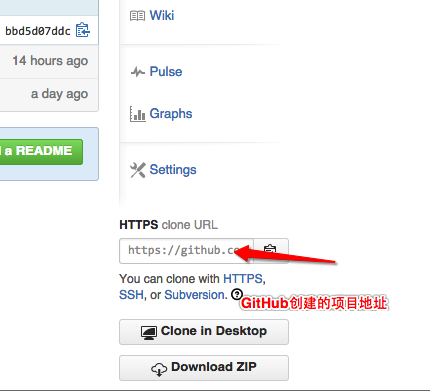
4.上传本地项目到GitHub。
① 在电脑上新建个项目文件夹 。
② cd + 刚才新建的项目文件夹路径
③ git clone + GitHub 上创建的项目地址 (GitHub 上创建的项目地址如下图所示)这样你在GitHub 上创建的项目就克隆下来了
④ cd + 克隆下来的项目路径 (如何在终端输入路径,可以直接把你想要知道路径的文件夹拖到终端里 这样自动就要该文件夹的路径了)
⑤ git init (git 仓库的初始化)
⑥ git add . (这里注意:add 空格 再加 .)
⑦ git status (查看add 成功没)
⑧ git commit -m “描述” (“ ” 引号里面输入你的描述 随意)
⑨ git push origin master (最后push到GitHub上)
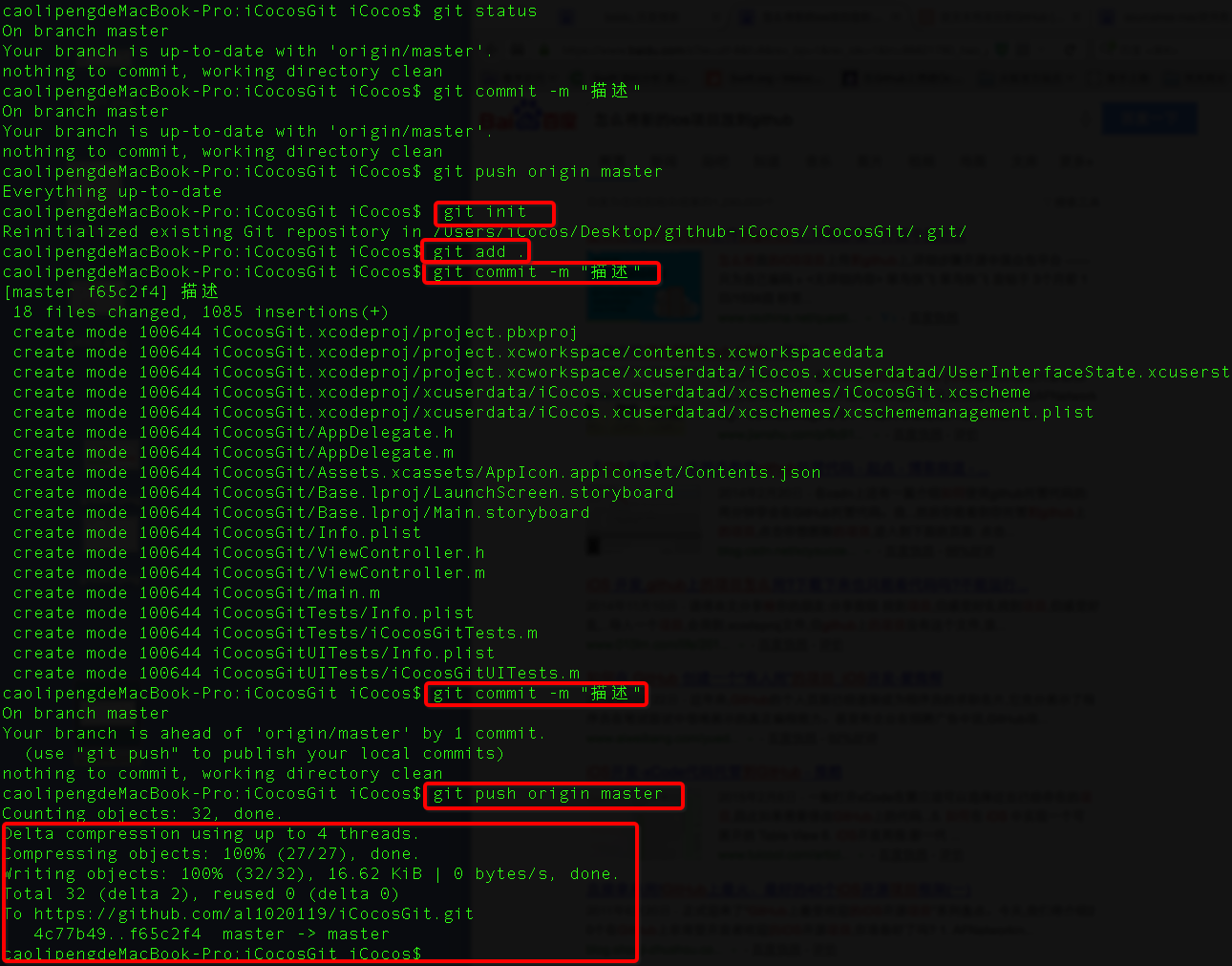
到这里大概结束了,祝大家能够在GitHub上发起更多好的项目,发扬光大开源精神!
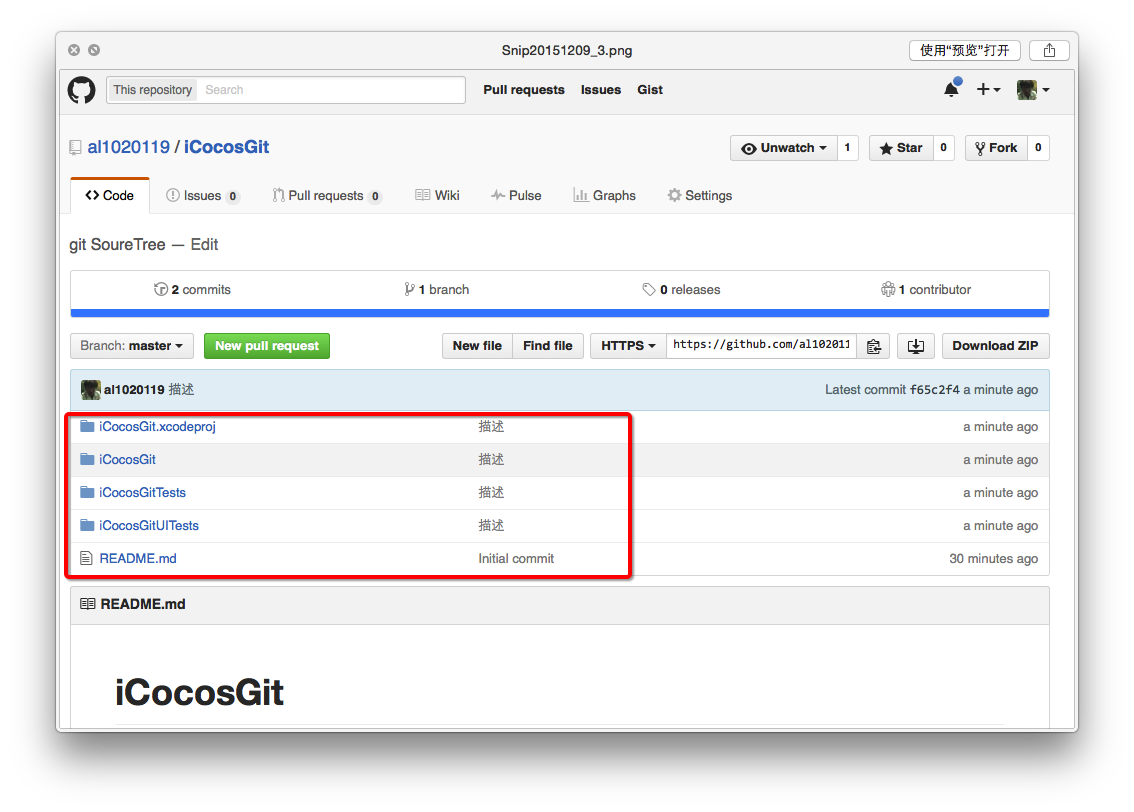
SourceTree
简介 SourceTree 是 Windows 和Mac OS X 下免费的 Git 和 Hg 客户端,拥有可视化界面,容易上手操作。同时它也是Mercurial和Subversion版本控制系统工具。支持创建、提交、clone、push、pull 和merge等操作。
关于SourceTree的下载,github的账号注册,仓库的创建这里就不介绍了,亦或者没有什么好说的,因为会用电脑都会做,而且前面已经介绍过了,一部分。我们就从上面做好的所用项目中最后一步开始。看卡下面的图片:
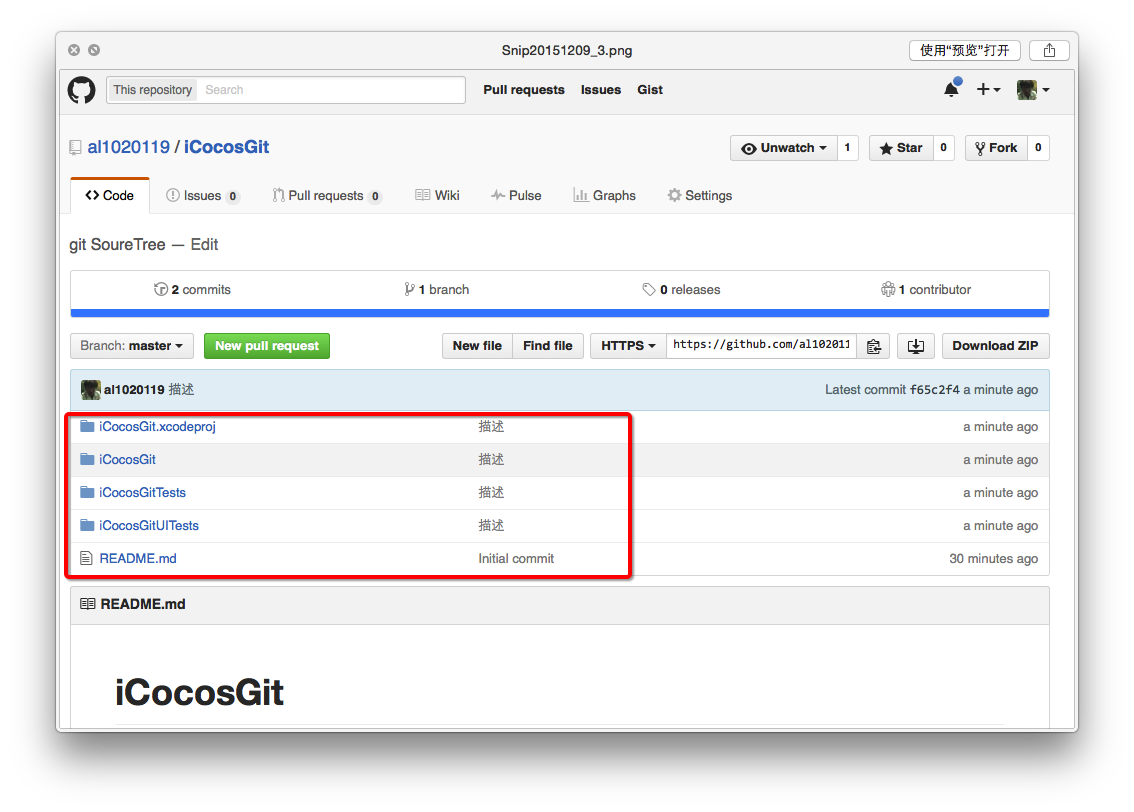
SourceTree基本使用
以下以SourceTree For Mac V2.0.5.2中文版为例,托管平台以Github为例
- 1.打开我们的SourceTree,点击:“+新仓库”,选择:“从URL克隆”
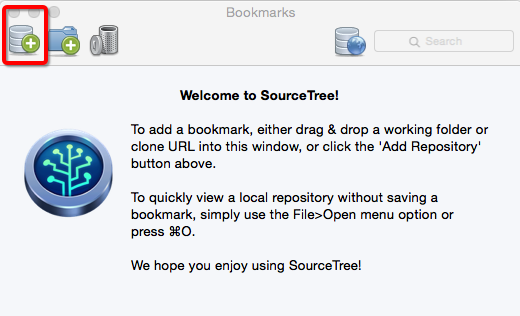
- 2.粘贴我们的仓库链接至源URL,SourceTree会自动帮我们生成目标路径(本地仓库路径)以及名称,点击克隆
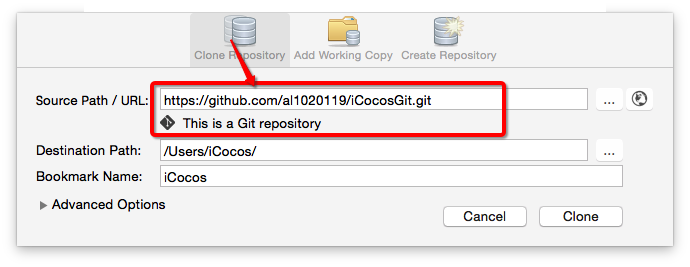
- 3.等待数秒后,SourceTree会为我们自动打开我们刚才克隆的仓库,选择master选项,这里我们可以看到我们仓库里的所有文件
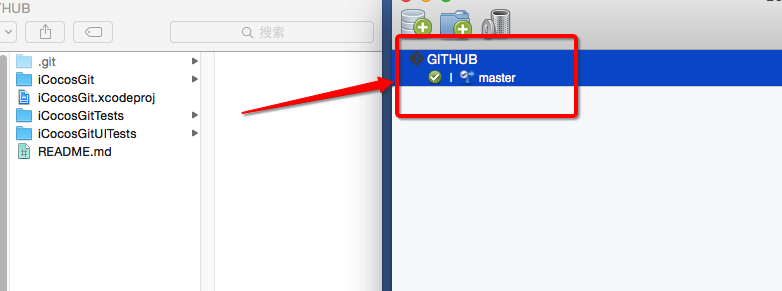
- 4.双击souretree中对应的项目之后。
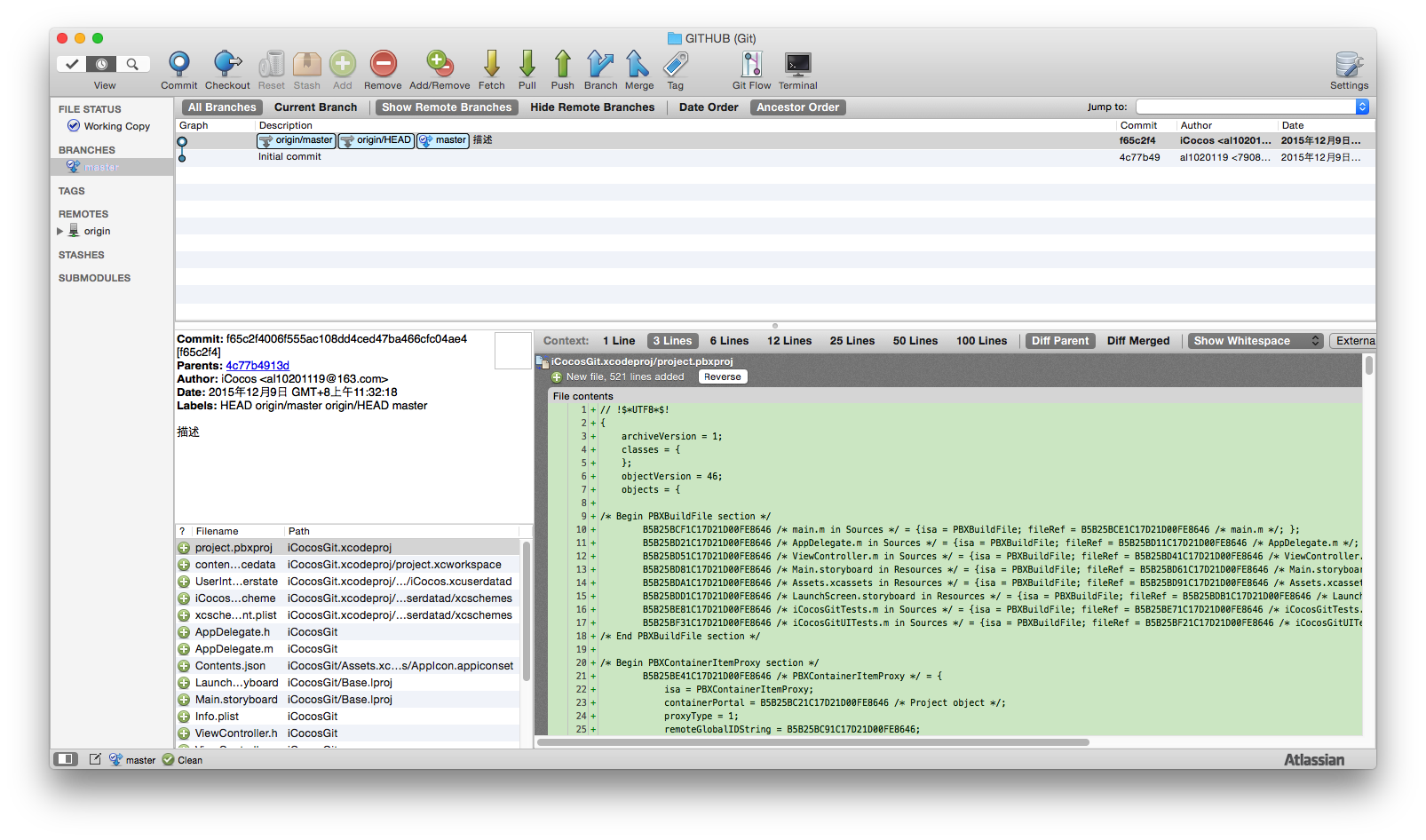
后面就是需要熟悉souretree界面,并且使用了,也就是平时开发者们最常用的一些操作。
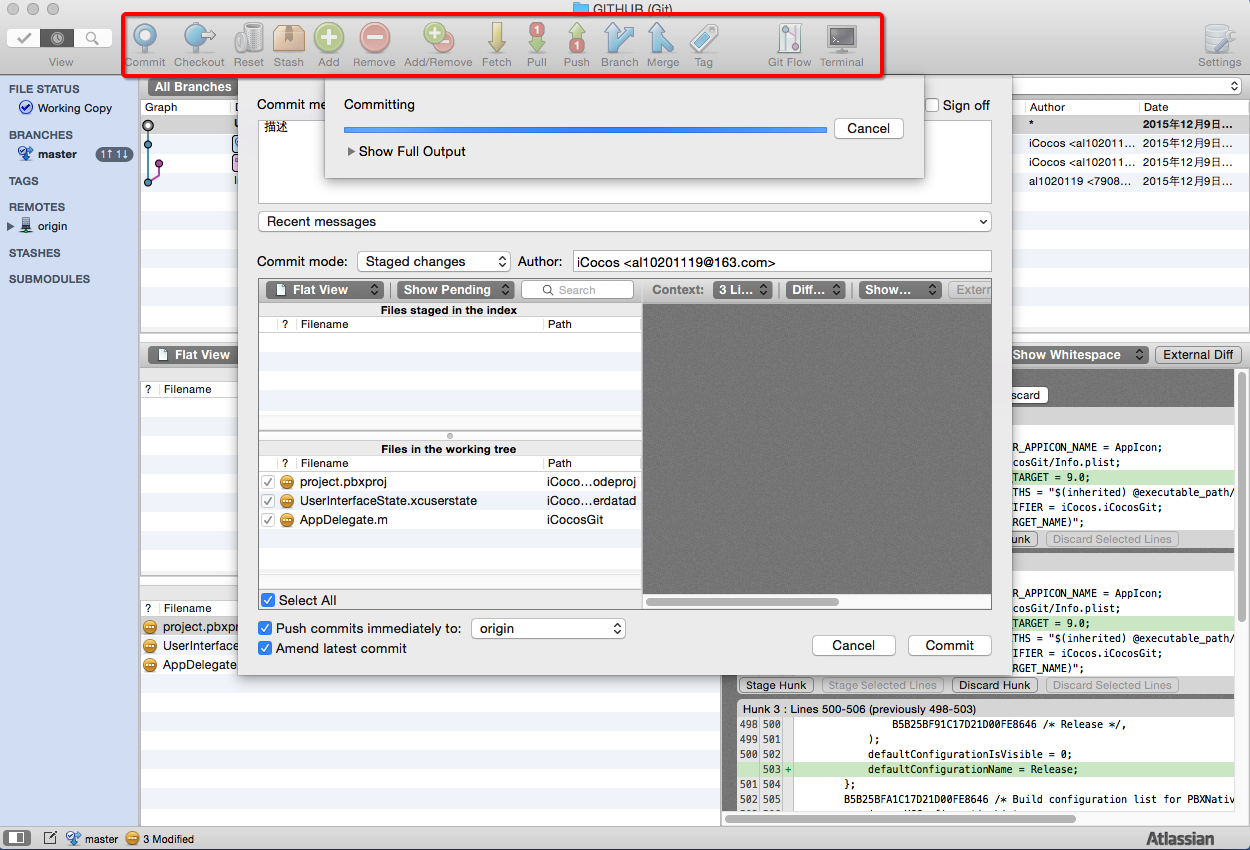
具体的详细步骤,后面我会找机会根据项目实际开发整理好(不过,如果你使用果Coerstone那这个也并不难)。由于时间的原因,这里就到这里了!
最后总结一下:SourceTree&Git部分名词解释
克隆(clone):从远程仓库URL加载创建一个与远程仓库一样的本地仓库
提交(commit):将暂存文件上传到本地仓库(我们在Finder中对本地仓库做修改后一般都得先提交一次,再推送)
检出(checkout):切换不同分支
添加(add):添加文件到暂存区
移除(remove):移除文件至暂存区
暂存(git stash):保存工作现场
重置(reset):回到最近添加(add)/提交(commit)状态
合并(merge):将多个同名文件合并为一个文件,该文件包含多个同名文件的所有内容,相同内容抵消
抓取(fetch):从远程仓库获取信息并同步至本地仓库
拉取(pull):从远程仓库获取信息并同步至本地仓库,并且自动执行合并(merge)操作,即 pull=fetch+merge
推送(push):将本地仓库同步至远程仓库,一般推送(push)前先拉取(pull)一次,确保一致
分支(branch):创建/修改/删除分枝
标签(tag):给项目增添标签
工作流(Git Flow):团队工作时,每个人创建属于自己的分枝(branch),确定无误后提交到master分枝
终端(terminal):可以输入git命令行
相关链接推荐
微信号:
clpaial10201119(Q Q:2211523682)
微博WB:
http://weibo.com/u/3288975567?is_hot=1
gitHub:
博客