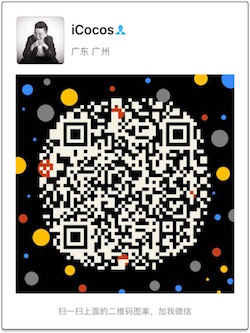这一年的WWDC大会上,苹果公司推出了watchOS 2,这标志着Apple Watch的开发产生了巨大的变化。现在,你可以开发能运行在你手表上原生的app了。 在这篇watchOS 2教程中,你会开发一个简单但是功能齐全的watchOS 2的app。 在这个过程中,你会学到:
- 如何为iOS app添加watchOS 2的target
- 如何在两个target之间共享数据
- 如何添加一个watchOS 2界面控制器到Storyboard,并放置界面对象
- 如何创建WKInterfaceController的子类并连线
正式开始吧
首先下载教程的起始项目吧。
在Xcode中打开它然后编译运行。你应该会看到一个空白界面:
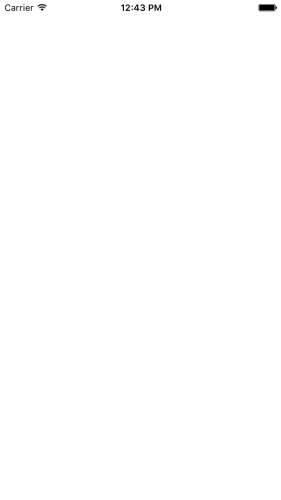
这个项目没有太多的文件,只包含一些你需要的最基本的文件。
添加WatchKit App
选择File\New\Target…,在出现的对话框中选择watchOS\Application\WatchKit App然后点击Next:
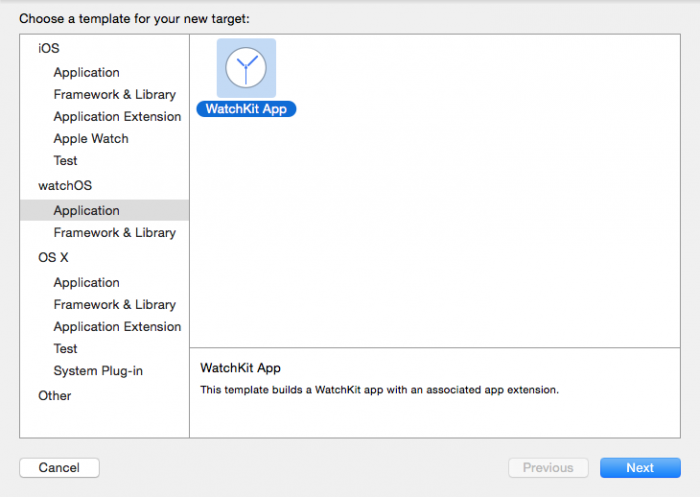
在接下来的界面中,设置项目名字为Watch,确保语言设置为Swift,然后取消选中任何复选框。点击Finish:
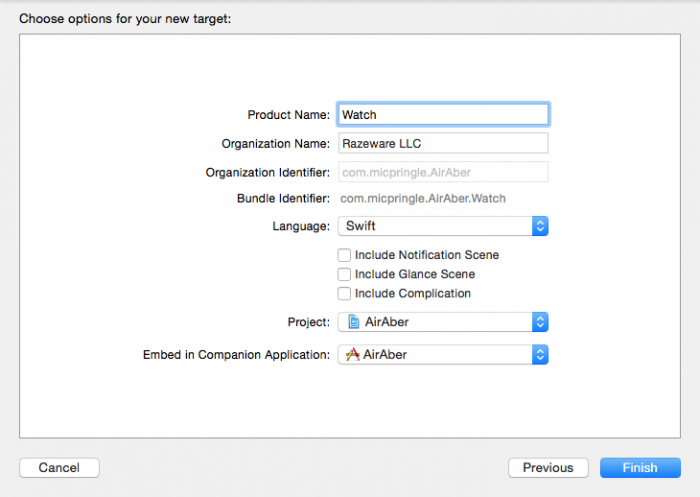
之后会询问你是否想要激活watch scheme,你需要这么做,所以确保选择了激活:
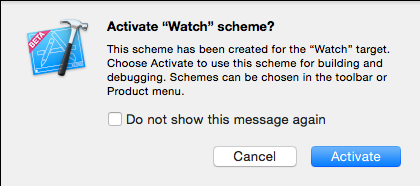
祝贺,你刚刚创建了你的第一个手表app!这真的很容易。
你会注意到,这个操作实际上创建了两个target,而不是一个,在项目导航中看到两个对应的组。这是因为手表app的代码实际是作为一个扩展形式存在的,类似iOS上的Today extensions。
当你在项目导航中点开Watch和Watch Extensions组的时候,你会看到所有storyboard放在Watch组,当前target创建的所有的类文件放在Watch Extensions组中:
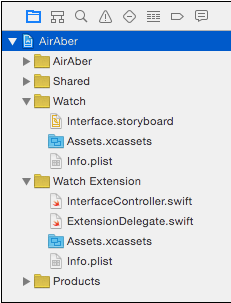
你需要遵循如下的原则:任何你添加的代码必须放在Watch Extension组中然后添加到Watch Extension target,而所有的assets或者storyboards需要放在Watch组里。
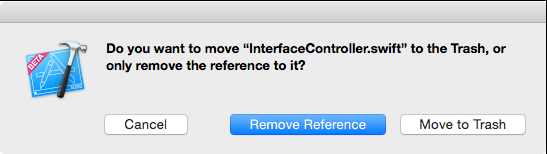
在继续前,你需要删掉一些target模板添加的你不需要的文件。
在项目导航里面右键点击InterfaceController.swift然后选择删除。 当弹出提示,选择Move to Trash来确保文件确实从项目中删掉了:
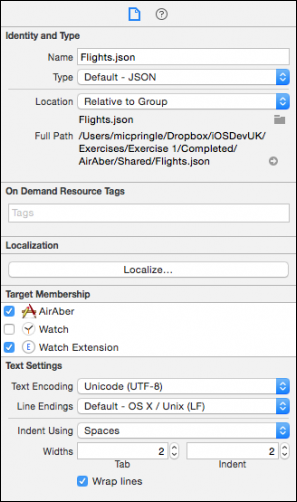
下一步,打开Interface.storyboard,选择其中仅有的界面控制器,按下backspace键来删除它。现在就剩下一个空storyboard,或者是我认为的,一个空白画布。
共享数据和代码
起始项目包含一个记录所有Aber航空公司航班信息的JSON文件,一个模型类表示飞行数据。这正是应该共享的数据,因为iOS app和手表app使用相同的模型类和数据-你记得DRY(不要写重复的代码)原则吗?
在项目导航中点开Shared组然后选择Flights.json。之后,在File Inspector中找到Target Membership区域,选中Watch Extension
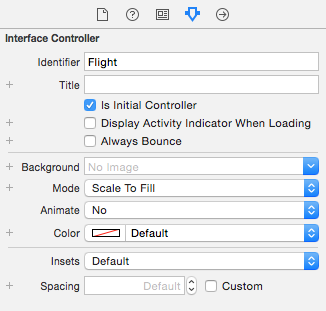
文件现在应该被AirAber和Watch Extensions这两个target所包含。 为其他Shared组的文件重复这个步骤,比如说Flight.swift。 这些都做完后,你可以开始开发航班详情界面了!
构造界面
打开 Watch\Interface.storyboard,从对象库拖一个界面控制器到storyboard里面.选中这个界面控制器,打开属性检查器设置它的Identificer为Flight,然后勾选Is Initial Controller:
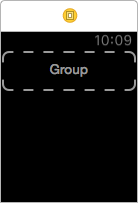
你设置的这个Identifier让你可以在代码中引用这个界面控制器。选中Is Initial Controller简单告诉WatchKit你希望当应用程序启动的时候首先显示这个界面。
下一步,从对象库中拖动一个组到界面控制器:

之后这个组会包含Aber公司的logo,航班号和路线。
选中这个组,在属性检查器的顶部改变它的Insets为Custom。这会显示四个额外的文本框让你可以手动的设置组的上下左右。设置Top为6:
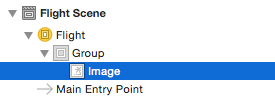
这仅仅让你的组到顶部有个额外的空隙。
下一步,拖动Image到组中。组会相应的收缩来改变Top inset(感谢Xcode!),之后在文档大纲中检查来确保Image是组的子节点,而不是同级:
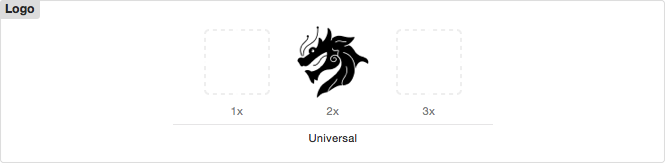
现在需要显示一张图片,下载logo图片然后把它拖动到Watch\Assets.xcassets中。这会创建一个新的logo图片,存放在2x的部分。

为了给图片染色,选中这张图片,在属性检查器中修改Render As为Template Image。
重新打开 Watch\Interface.storyboard 选中之前的image.使用属性检查器,做如下的改变:
- 设置图片为Logo - 当下拉列表没有出现,你可以自己输入;
- 设置Tint为#FA114F(也可以在颜色面板中输入值);
- 设置Width为Fixed,值为40;
- 设置Height为Fixed,值为40。
属性检查器现在应该像下面这样:
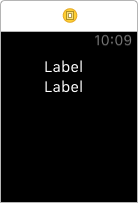
不要担心看不到logo,因为Xcode设计时无法给模板图片染色!
下一步,往已经存在的组中拖动另外一个组,确保它出现在image的右侧,使用属性检查器设置Layout属性为Vertical.同样修改Spacing为0、Width为Size to Fit Content。然后拖动两个label到新的组中,放置一个到另一个的下面。
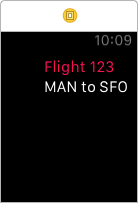
选择上面的label,使用属性检查器,设置文本为Flight 123,文字颜色为#FA114F。
选择下面的label,设置文本为MAM to SFO。界面控制器最后看起来像下面这样:
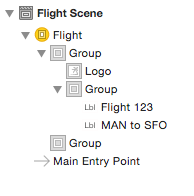
这些文本仅仅充当占位符,之后会被控制器中设置的文本取代。
下一步,拖动另一个组到界面控制器中,但是这次确保与第一个组同级。当不能设置组级别关系请使用文档大纲(Document Outline)。
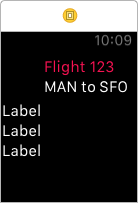
选中新的组,设置它的Layout为Vertical、Spacing为0。
现在,拖动三个label到新的组中:
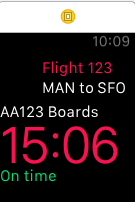
确保label都在group中,而不是与group同级!
选择顶部的label使用属性检查器修改它的文本为AA123 Boards。
选中中间的label,修改文本颜色为#FA114F,字体选择System,Regulaer样式和54.0的size.最后,修改Height为Fixed,值是44。
选中底部的label修改文本为On time,文本颜色为#04DE71。 你的界面控制器应该现在像下面这样:
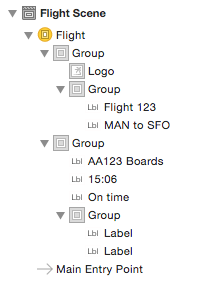
从对象库中拖动一个新的组到下面的组,这次确保它是在子节点而不是在同级,之后向其中添加两个label,你完全的界面对象关系应该像这样:

使用属性检查器,设置左边的label文本为Gate 1A。右边的label设置为Seat 64A,之后设置它的Horizontal alignment为Right 完全的界面应该像如下这样:
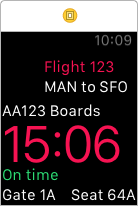
恭喜,你已经完成你的第一个watch app界面的布局了,现在是时候给它填充一些真实的数据然后在模拟器上运行。
创建控制器
在项目导航中右击Watch Extensions组,选择New File,在出现的对话框中选择watchOS\Source\WatchKit Class然后点击Next。命名新的类为FlightInterfaceController,确保它为WKInterfaceController的子类,语言设置为Swift:
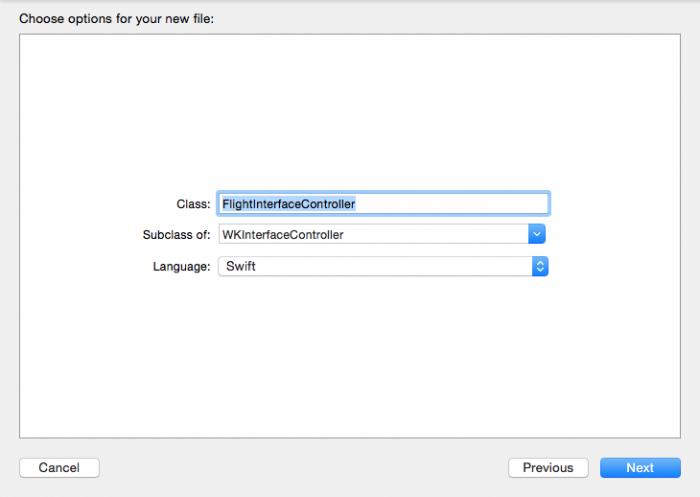
点击Next,之后是Create
可以看到新的文件在代码编辑器中打开了,删除其中的三个空方法,只剩下import语句和类定义。
添加这些Outlets到FlightInterfaceController的顶部:
@IBOutlet var flightLabel: WKInterfaceLabel!
@IBOutlet var routeLabel: WKInterfaceLabel!
@IBOutlet var boardingLabel: WKInterfaceLabel!
@IBOutlet var boardTimeLabel: WKInterfaceLabel!
@IBOutlet var statusLabel: WKInterfaceLabel!
@IBOutlet var gateLabel: WKInterfaceLabel!
@IBOutlet var seatLabel: WKInterfaceLabel!
这里仅仅为之前的每个label添加一个Outlet。稍后会把他们连接起来。
下一步,在outlets下面添加flight属性和对应的属性观察器:
// 1
var flight: Flight? {
// 2
didSet {
// 3
if let flight = flight {
// 4
flightLabel.setText("Flight \(flight.shortNumber)")
routeLabel.setText(flight.route)
boardingLabel.setText("\(flight.number) Boards")
boardTimeLabel.setText(flight.boardsAt)
// 5
if flight.onSchedule {
statusLabel.setText("On Time")
} else {
statusLabel.setText("Delayed")
statusLabel.setTextColor(UIColor.redColor())
}
gateLabel.setText("Gate \(flight.gate)")
seatLabel.setText("Seat \(flight.seat)")
}
}
}
会一步步讲解发生的事情:
1.你定义了一个可选的属性类型为Flight。这个类在Flight.swift中定义;
2.你添加了一个属性观察器,当属性设值时候会触发它;
3.在可选属性中确保有一个真的flight而不是nil,当flight存在才会去设置labels的值;
4.使用flight的相关属性去设置labels
5.如果航班被延误,那么你就将标签的文本颜色改为红色
在控制器第一次显示时候设置航班。添加以下声明:
override func awakeWithContext(context: AnyObject?) {
super.awakeWithContext(context)
flight = Flight.allFlights().first!
}
本后面的教程会修改为在上下文中传递值给它,但现在你只需要从共享的JSON文件中加载所有的航班,然后使用数组中的第一个。
在后面的教程你将学到更多关于awakeWithContext(_:)的知识,但是现在你仅仅需要知道它是界面控制器生命周期第一环节,一个设置flight值的地方。 现在仅剩最后一步你就可以编译运行了,就是去连接outlets
连接outlets
打开 Watch\Interface.storyboard 选择界面控制器,使用Identity Inspector,设置Class\Custom Class为FlightInterfaceController
下一步,右击界面控制器顶部的黄色图片弹出窗口:
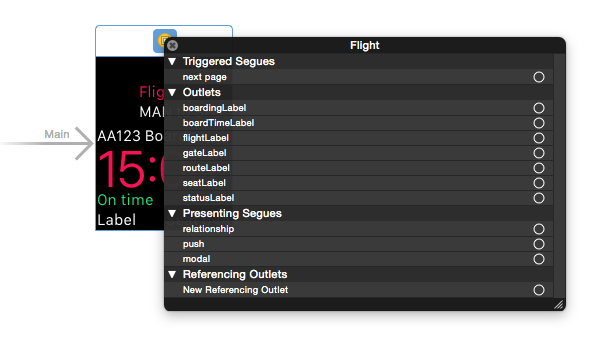
现在,按下面的列表连接outlets:
boardingLabel: AA123 Boards
boardTimeLabel: 15:06
flightLabel: Flight 123
gateLabel: Gate 1A
routeLabel: MAN to SFO
seatLabel: Seat 64A
statusLabel: On time
在运行之前,有一件事情要做。本教程的实例app专为42mm的Apple Watch开发的,所以你需要确保正确设置了模拟器,否则界面元素看起来会有点小。对于一个现实app,需要确保界面能很好运行在两种大小的手表上,但这在本教程的范围之外。
在Xcode中,选择Window\Devices打开设备管理器,点击右下角的 + 图标.在弹出的对话框中,命名模拟器为iPhone 6 - 42mm,设置设备类型为iPhone 6,修改配对的Apple watch为Apple Watch - 42mm (WatchOS 2.0)然后点击Create:
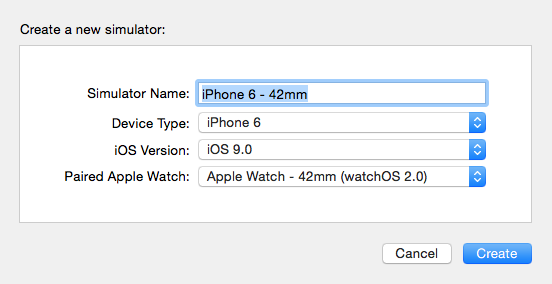
关闭设备管理器,选择Watch Scheme,然后选中新的模拟器:
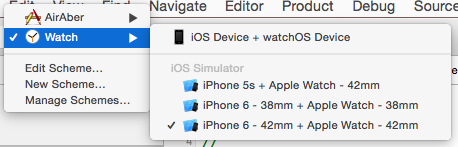
编译运行。一段模拟器启动完成你会看到下面界面:
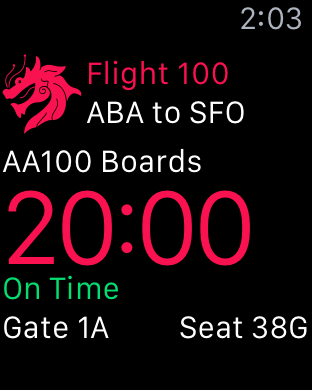
注意:如果收到一条错误消息,说明安装失败,然后你可以再次尝试使用Xcode,或者在手表模拟器上手动安装app。为此,打开iOS模拟器中的手表app,点击AirAber,在Apple Watch弹出我们的app。一旦这么做了,返回手表模拟器,按Shift + Ctrl + H导航到主界面, 然后点击AirAber图片来启动手表app。
恭喜!你已经完成WatchKit初始界面,并使用真实的数据使它很好运行在手表模拟器上。
稍后会做什么?
下面是这个系列教程完整示例项目。
在这个练习中你已经学会了如何往现有的iOS app中添加手表app,如何创建一个界面控制器和使用嵌套组构造一个非常复杂的界面,以及使用WKInterfaceController类来配合这项工作。那么,接下来呢?
本教程系列的第二部分,你将学习所有关于表和导航WatchKit的使用。
微信号:
clpaial10201119(Q Q:2211523682)
微博WB:
http://weibo.com/u/3288975567?is_hot=1
gitHub:
博客